

This creates a knockout that is based on the shape of each text character. To achieve a knockout that does not conform to a box, choose the Text shaped knockout option and specify a buffer size. The knockout boxes are represented below by the dashed line (for visual reference only). Optionally, use the Round corners using radius option to round knockout box corners. For example, this option is useful when labeling contour lines that are close to one another where the regular knockout size could create masks that overlap from one contour to the next. The Limit to cap height option reduces the knockout size to the height of the capital letters. Buffer sizes are entered as pixel values or as a different unit. To increase the size of the knockout box, four buffer options are available: Left Buffer, Right Buffer, Top Buffer and Bottom Buffer. That bounding box can be slightly taller than the characters in the selected text because it takes into account the size of ascenders and descenders (e.g. Knockout boxes can be created which are similar to Adobe Illustrator text bounding boxes. To append the new knockouts to the existing one, make sure this option is not checked. This is useful when running Create Knockouts again after adjusting settings. The Replace existing knockouts option clears the existing knockouts on the selected layer before adding new knockouts. The Mask Opacity option sets the opacity of the masks created behind the knockout layer: a 100% setting creates an opaque mask (the feature will be invisible behind the text) and a 0% setting does not hide any features at all. Text or points in the selected knockout layer should overlap with some of the features in the selected feature layer to get reasonable knockout results. In the Create Knockouts dialog box, click the Select Layers button to choose at least one Layer (visible and unlocked) and then choose either a Text or Point layer from the Knockout layer drop-down. To access the function, click the Create Knockouts button on the MAPublisher toolbar or from the menu Object > MAPublisher > Create Knockouts.
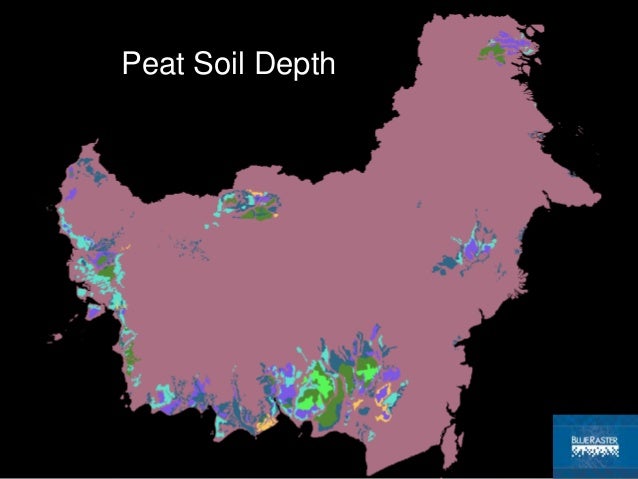
Text and features that are not supposed to be masked must be moved to a different layer beforehand. The Feature and Text layers do not have to be in the same MAP View.Ĭreate Knockouts requires any type of MAP Layer and a knockout layer of Text or Point type to be unlocked and visible. It is also used to clear knockouts that were previously created with the function.Īny text layer can be used to create knockouts, it does not have to be generated by MAPublisher Labeling functions. This allow for finer control over the appearance of the knockouts.Ĭreate Knockouts can either append new knockouts to the selected feature layer or replace the exiting ones. Optionally, choose the knockout to correspond to the shape of the text. This size can be increased by adding a buffer in pixels (side, top and bottom) or limited to the height of capital letters. The opacity of knockout masks can be set in the Create Knockouts dialog box and can be modified afterward through the Adobe Illustrator Transparency panel.īy default, the size of the knockouts correspond to the Adobe Illustrator text bounding box-that includes ascenders and descenders (e.g. All features in the selected layers will be affected by the function. A knockout is created for all text or point features of the selected knockout layer. The knockouts can be created for any MAP Layer. The Create Knockouts function masks parts of features that are covered by text or points.


 0 kommentar(er)
0 kommentar(er)
